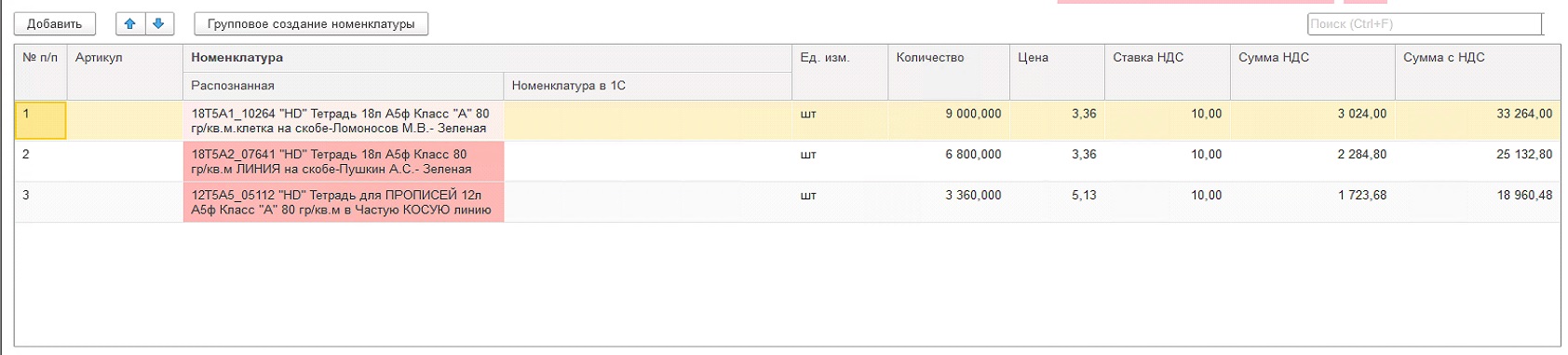Первый запуск и настройка
При первом запуске обработки "CORRECT: Загрузка документов" необходимо выполнить ее настройку.
Настройка основных параметров
Для базовой версии 1С: Бухгалтерия запуск происходит через дополнительные обработки:
Шаг 1. Модуль загрузки автоматически расположен в разделах: Операции и Покупки -> Сервис -> Дополнительные обработки.
Шаг 2. В открывшемся окне отметьте галочкой "CORRECT: Загрузка документов" и кнопку "Выполнить".
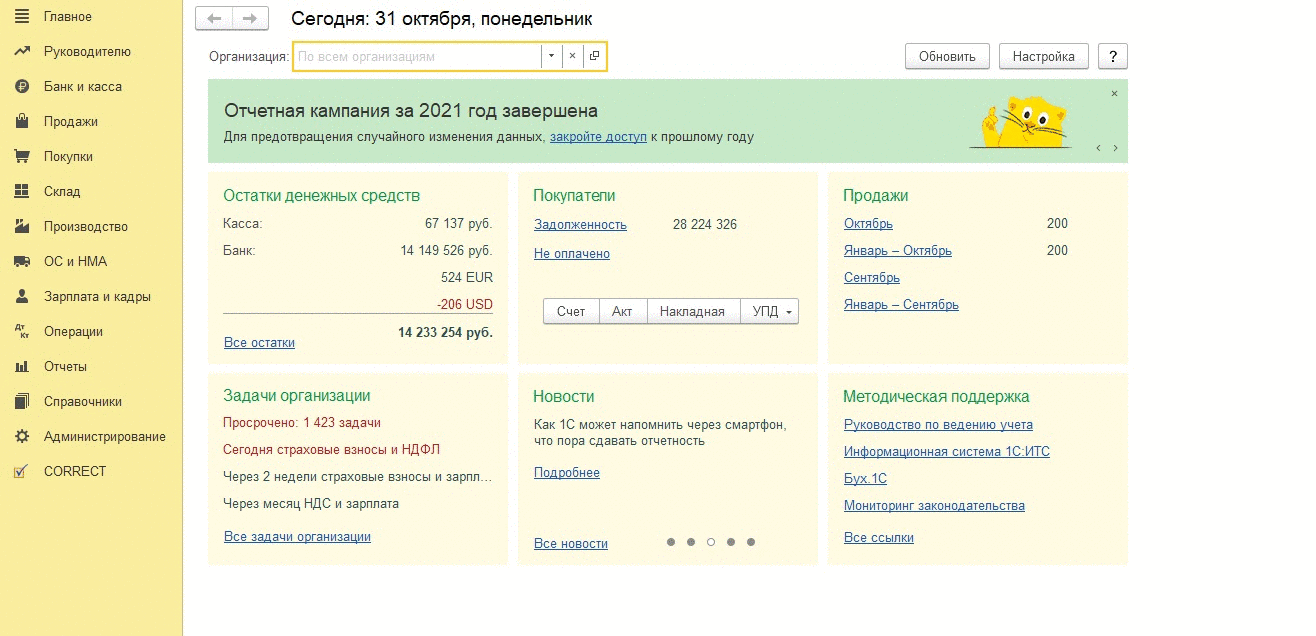
По умолчанию установлены следующие настройки:
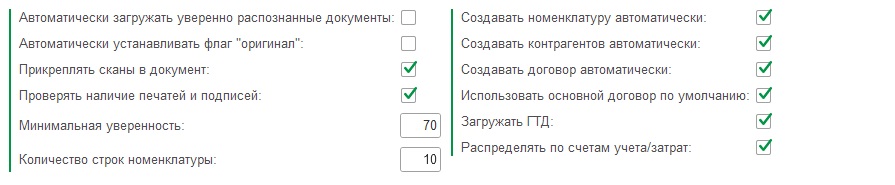
Шаг 3 Нажмите кнопку "Настройки" и установите их с учетом особенностей ведения бухгалтерского учета в Вашей организации:
- «Автоматически создавать уверенно распознанные документы» - если после распознавания документ полностью уверенно распознан, номенклатура сопоставлена, он будет сформирован автоматически без необходимости ручной верификации.
- «Автоматически устанавливать флаг "оригинал"» - при формировании документа флаг "оригинал получен" будет устанавливаться автоматически.
- «Прикреплять сканы в документ» - при формировании документа его скан будет прикреплен к нему.
- «Минимальная уверенность» - процент уверенности распознавания, ниже которого, поля будут подсвечены красным цветом. Автоматическое сопоставление номенклатуры выполняется в случае, если процент уверенности выше или равен параметру "Минимальная уверенность".
- «Количество строк номенклатуры» - параметр определяет максимальное количество предлагаемых позиций сопоставленной номенклатуры в выпадающем списке.
- «Создавать номенклатуру автоматически» - если номенклатура уверенно распознана - она будет создана автоматически при формировании документа.
- «Создавать контрагентов автоматически» - если контрагент уверенно распознан - он будет создан автоматически при формировании документа.
- «Создавать договор автоматически» - если указанный договор отсутствует в справочнике - он будет создан автоматически при формировании документа.
- «Вид номенклатуры для создания товаров» - Если по результатам распознавания вид номенклатуры был определен как «Товар», при создании номенклатуры, если она отсутствовала в справочнике, в карточке автоматически будет проставлен вид, согласно выбранным настройкам.
- «Вид номенклатуры для создания услуг» - Если по результатам распознавания вид номенклатуры был определен как «Услуга», при создании номенклатуры, если она отсутствовала в справочнике, в карточке автоматически будет проставлен вид, согласно выбранным настройкам.
- «Группа номенклатуры для товаров» - при создании номенклатуры с видом Товары, в карточке будет проставлена группа, согласно выбранным настройкам.
- «Группа номенклатуры для услуг - при создании номенклатуры с видом Услуги, в карточке будет проставлена группа, согласно выбранным настройкам.
- «Склад по умолчанию» - при формировании документа поле "Склад" будет заполнено данным значением.
- «Проверять наличие печатей и подписей» - в интерфейсе верификации будет отображаться информация о наличии печатей и подписей на документе.
- «Загружать ГТД» - при включении данной функции из документов Счет-фактура и УПД будет загружаться информация о ГТД и стране происхождении товара.
- «Использовать основной договор по умолчанию» - если договор не задан, вместо создания нового договора , будет использоваться основной договор
- «Сохранять во внешнем хранилище» - функция позволяет автоматически сохранять каждый документ с заданным именем файла в сетевую папку. Подребнее здесь : https://docs.correct.su/docs-onec/Инструкция%20по%20эксплуатации/Формирование%20электронного%20архива
- «Распределять по счетам учета/затрат» - этот параметр включает возможность задавать счета учета/затрат и субконто при работе с прототипом документа. Подробнее здесь
Для сохранения настроек нажмите кнопку "Записать", для сохранения настроек и закрытия окна «Настройки модуля загрузки CORRECT: Параметры работы подсистемы» нажмите "Записать и закрыть".
Уведомление пользователей о наличии документов на проверке
Если вы хотите, чтобы сотрудники получали извещение о поступлении новых документов на проверку добавьте их в список получателей.
Для этого нажмите кнопку Добавить.
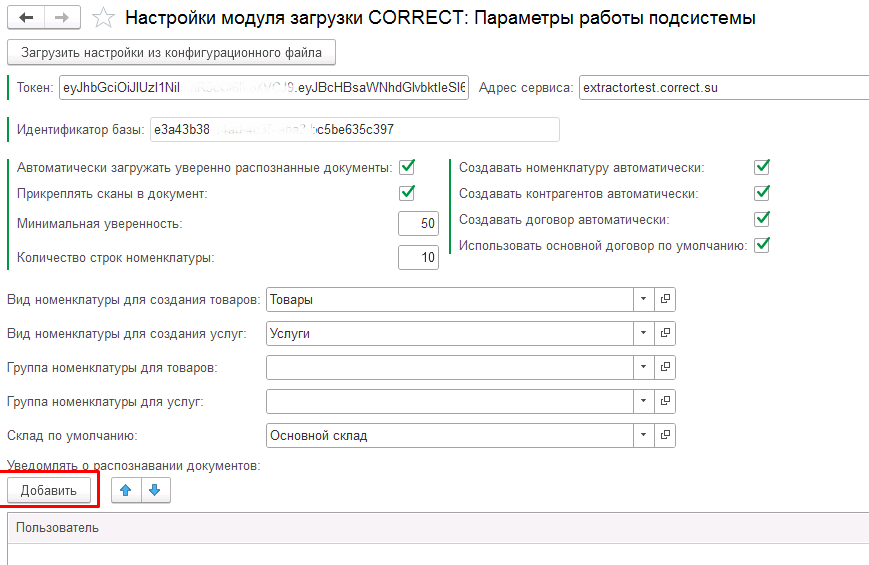
В отобразившемся окне выберите пользователей, которым будут отображаться уведомления об окончании распознавания загруженных файлов. Нажмите кнопку Выбрать.
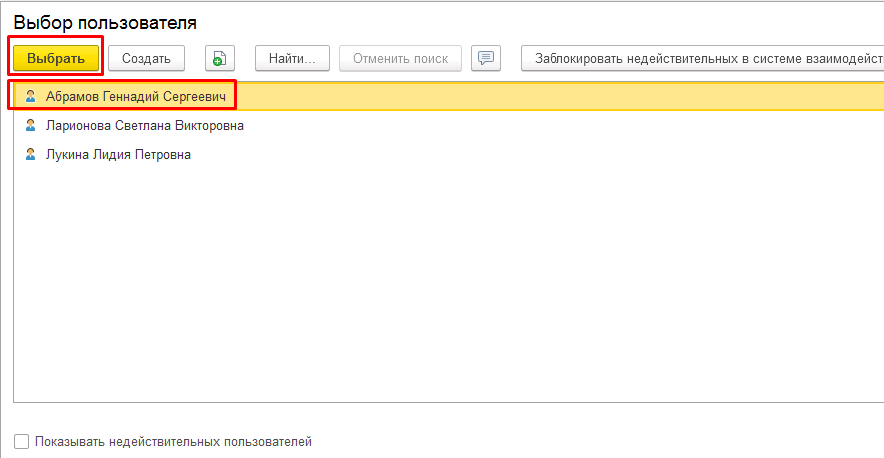
Настройка компактного отображения табличной части документа
Если табличная часть документа не помещается на экране и приходится с помощью полосы прокрутки перемещаться к полю «Сумма с НДС», выполните следующие действия:
Нажмите кнопку «Ещё»-«Изменить форму»
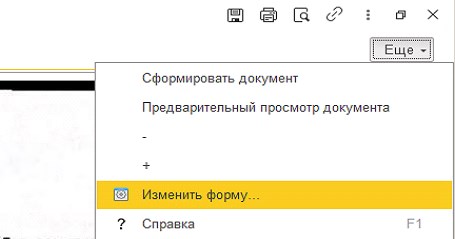
Выберите пункт «Табличная часть и фильтр»-«Табличня часть»-«Артикул». Далее нажмите кнопку «Ещё»-«Установить стандартные настройки»
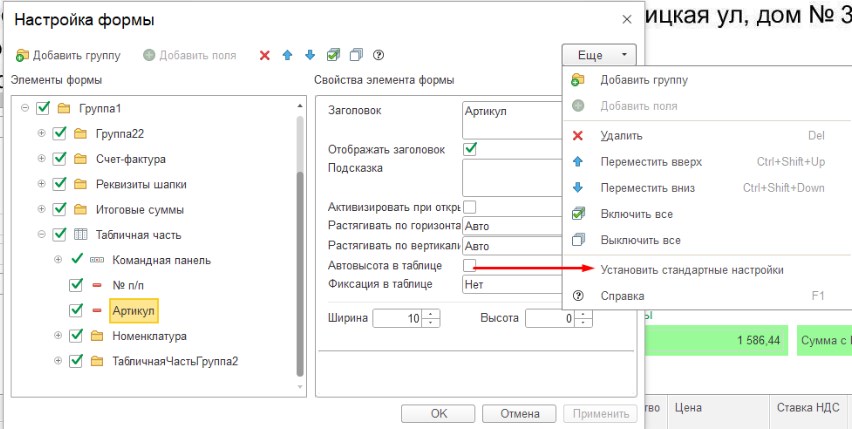
После выполнения указанных действий, поля табличной части документа автоматически растянутся по горизонтали.